 |
 |
 |
 |
 |
 |
 |
 |
 |
 |
 |
 |
 |
 |
 |
 |
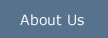 |
 |
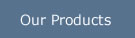 |
 |
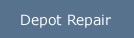 |
 |
 |
 |
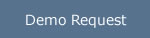 |
 |
 |
 |
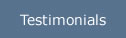 |
 |
 |
 |
|
|
 |
MugShot Pro client software can not find or connect to the database
| • |
The location of the database was not set when the client was installed. |
| • |
Navigate to the Client installation folder (C:\gateway digital\MugShot Pro) |
| • |
Run the file MPSetDB.exe |
| • |
Browse to the location of the database and select the file MugshotPro.mdb |
| • |
Click the OPEN button on the utility. |
| • |
The Database has been reset to this location. Restart the Client. |
| |
back to top |
The MugShot Pro database server folder was moved after the connection was established
| • |
Navigate to the Client installation folder (C:\gateway digital\MugShot Pro). |
| • |
Run the file MPSetDB.exe. |
| • |
Browse to the location of the database and open the file MugshotPro.mdb. |
| • |
Click the OPEN button on the utility. |
| • |
The Database has been reset to this location. |
| • |
Restart the MugShot Pro Client. |
| |
back to top |
The MugShot Pro data server was not installed
| • |
Make sure that both the MugShot Pro data server and at least one MugShot Pro client were installed. |
| • |
Refer to the installation instructions supplied with the CD. |
| |
back to top |
Network permissions limit access between client and server
| • |
A network administrator must set permissions for full read/write access between each computer supporting a MugShot Pro client and the folder on the server. |
| • |
It is important to make sure that each MugShot Pro user has adequate permissions on the server folder |
| |
back to top |
The MPSetDB utility prompts that the database is invalid
| • |
A valid copy of the file named MugShotPro.mdb must be present. |
| • |
If the database file is not present, the utility will not accept this as a valid database location. |
| • |
Make sure the MugShot Pro server has been installed |
| |
back to top |
Initial Login fails
| • |
The default user name for initial log in is ADMIN. The default password is also ADMIN. If these values fail for login, then either this is not the initial log in, or the database has been modified in some other way. Make sure network permissions as properly set for two way communications between the client and server. Test to make sure you can actually see the database folder from the local computer. If the default log in fails and you are certain that the database contains no valid data, then you may consider uninstalling the server and then re-installing it. |
| |
back to top |
The program started normally, but all I have is a blank screen
| • |
As a user, you have the option to set the start up screen to your preference. Click your log in information as it is presented on the menu bar. Open the user preferences dialog and select a start up screen from the drop down list available. The next time you log on, the option you selected will become your default screen. To see this screen immediately, click search on the menu bar and select show all records. This will present the entire database in grid form. Select any record and open it. Close the record and they system will restore itself to your selected preferences. |
| |
back to top |
The reports tab is not active when I log on
| • |
Check with your administrator for the level permissions you have been assigned. Only those with administrative or modify permissions will be able to print reports. If you have view only permissions, you will still be able to print lineup reports. |
| |
back to top |
I can't see the admin menu on the menu bar
| • |
Only users with administrative privileges will see this option when they log on. |
| |
back to top |
The add-ins manager displays a blank menu
| • |
The add-ins table is normally blank with a new software installation. |
| |
back to top |
How do I use the add-ins manager?
| • |
You can add a program to the add-ins menu by using the controls. Select Create New Add-in, navigate to the location of the program you wish to use (e.g. Microsoft Word), name the add-in, and click Save. When you select that option, your program will automatically open and display a document related to the current record. If a document has not been created, then you will be prompted to create a new file for this record. |
| |
back to top |
The tool bar icons are grayed out
| • |
Check with your administrator for the level of privileges you have been assigned. If your permission level is view only, then the icons on the tool bar will be disabled. |
| |
back to top |
I can not modify a record
| • |
If you have permission to modify, make sure you have either clicked the modify icon or selected modify from the records menu. Even if you have permission to modify, you must request modify mode before you can make changes. |
| |
back to top |
I was locked out in the middle of modifying a record
| • |
Regardless of your permission level, all records are presented as READ ONLY and can be modified only when a modify request is made. Click the modify icon to begin entering your changes. If you click save, the modification process is disabled after the save and the record reverts to READ ONLY. If you save while making modifications, you will have to click the modify icon to resume modify mode. When you have completed your modifications, make sure you save the record to return it to its locked state. |
| |
back to top |
Why don't records remain open for modification if my permissions permit this?
| • |
MugShot Pro software keeps records locked to avoid accidental modification that might occur as the result of unintentional key strokes, for example, while scrolling through records. In order to make a modification, you must make a definitive action by requesting modify mode. |
| |
back to top |
Why is the save icon grayed out?
| • |
The save icon is only enabled when changes have been made or a new record has been entered. When this icon is visible, it is a warning that changes have been made to the current record. If you exit the record while this icon is visible, you will be prompted to save changes before you proceed. |
| |
back to top |
I get an error when I try to add a new file from a twain source
| • |
Permissions are restricted on the server folder for the current user. Make sure the server folder and all sub folders are enabled for free read/write access. |
| |
back to top |
Why do I have to crop new photos?
| • |
MugShot Pro provides tools to make sure all of your front and side view mugshot images are composed properly and are set to the same resolution. If your incoming image for either the front or side mugshot is not a vertical image set to exactly 640x480 pixels, then you will be prompted to use the cropping tool to compose your image. Once you have completed this process, your new image will conform to the system standard and will yield high quality, consistent results when printed or presented for use in identification. |
| |
back to top |
What about cropping additional photos? Is this required?
| • |
Except for the first two images, you do not have to use the editor to assure consistency. You can store any size or shape photo in any of the additional photograph fields. These images will be presented centered in the window as they were entered into the system. |
| |
back to top |
I can't see the last tab when I log on
| • |
The fifth tab on the arrest record is made up of twenty user-defined fields - fields five through twenty four. Field five must be defined to make this tab visible. Go to admin on the tool bar and select system settings. Go to the user defined fields option and follow the instructions to name field five as well as the tab. The next time you open a record, the last tab will appear with the name you defined. |
| |
back to top |
|
|
 |
 |
 |
 |
 |
 |
| Copyright 2011 Gateway Digital, Inc. All Rights Reserved. Digital Cop™ Digital Tools for Law Inforcement. |
|
 |
|

